If you are looking for best free wordpress backup plugin for your website. Then this article will be very helpful for you.
Having a backup of your WordPress site is crucial to protect against data loss or corruption. If something happens to your site, such as a hack or server crash, you can quickly restore from a recent backup. This will help minimize any potential downtime and lost content or revenue.
For WordPress sites, there are two main things that need to be backed up – the WordPress database and the wp-content folder which contains all media uploads, themes, and plugins. Manually backing these up can be tedious, which is why a backup plugin can automate the process.
Features to Look for in the Best Free WordPress Backup Plugin
When choosing a WordPress backup plugin, some key features to look for include:
- Automated scheduled backups – Set and forget automatic daily, weekly or monthly backups.
- Cloud storage integration – Backup directly to cloud storage services like Google Drive or Dropbox.
- Archive type – Look for plugins that offer complete database and file backups.
- Email notifications – Get notified when a backup completes or fails.
- Backup to local storage – Download backups to store locally as an additional backup measure.
- One-click restores – Easily restore your site from any previous backup archive.
The Best Free WordPress Backup Plugins
Here are the top free plugins to backup your WordPress site:
UpdraftPlus

The most popular free WordPress backup plugin, UpdraftPlus is packed with features including scheduled backups, cloud storage integration, archive encryption, and multilayered restoration options. It also has premium add-ons for specialized features like migrating backup sets between sites.
Here is a step-by-step guide on how to use UpdraftPlus for WordPress backups:
- Install and Activate UpdraftPlus
First, install and activate the UpdraftPlus plugin from the WordPress plugin repository. Go to Plugins > Add New in your WordPress dashboard and search for “UpdraftPlus”. Install and activate it.
- Configure Basic Settings
Under the UpdraftPlus menu, go to Settings and configure basic options like backup interval, email notifications, number of files, etc. Enable scheduled backups here.
- Setup Remote Storage
UpdraftPlus can backup directly to services like Google Drive, Dropbox, S3, and more. Go to Settings > Remote Storage and connect the accounts you wish to save your backups to by entering keys/tokens and clicking Test Authentication.
- Backup Your WordPress Site
Under the Backups tab, you can create a manual backup by clicking Backup Now. Automated scheduled backups configured in settings will also start running based on the intervals selected.
- Manage Existing Backups
UpdraftPlus saves all previous backup archives. You can restore, download, delete or migrate previous backups from the Manage Backups menu.
- Restoring Backups
To restore a previous WordPress site backup, select the backup from Manage Backups you wish to restore. Choose restoration options then click Restore.
Following these steps, UpdraftPlus will completely handle automated WordPress backup and restoration to both local and remote storage. The free version meets the needs of most sites.
BackUpWordPress
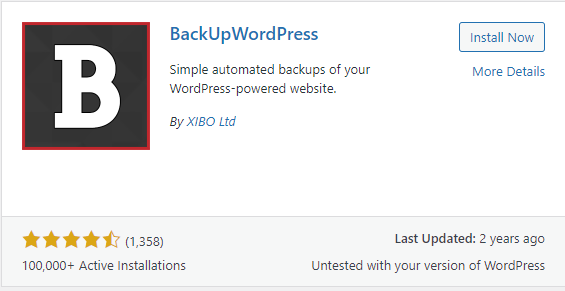
BackUpWordPress keeps your backups simple but flexible. Set automated schedules, download backups locally, store them in the cloud, and restore easily. The free version covers all WordPress backup basics.
Here is a step-by-step guide on how to use BackUpWordPress for WordPress backups:
- Install and Activate BackUpWordPress
First, install and activate the BackUpWordPress plugin from the WordPress plugin repository. Go to Plugins > Add New and search for “BackUpWordPress”. Install and activate.
- Configure Basic Settings
Under the BackUpWordPress menu, go to Settings and choose options for scheduled backups, email notifications, number of backups to store, etc. Enable and set automated backup schedules.
- Setup Storage Destinations
BackUpWordPress can store backups locally and to remote storage like Dropbox or Google Drive. Go to Storage > Destinations and connect/configure your storage accounts.
- Backup your Site
Under the Backups tab, you can run a manual backup by clicking Backup Now. Otherwise automated scheduled backup will start based on your settings.
- Manage Existing Backups
All backup archives are saved and accessed under the Archives menu. You can restore, download, migrate or delete previous backups from here.
- Restore a Backup
To restore your site from a previous BackUpWordPress backup, select the archive under Archives to restore then click Restore.
By following these steps, you can setup automated WordPress site backups to both local storage and cloud storage services using BackUpWordPress free features. Adjust settings for your specific needs.
VaultPress
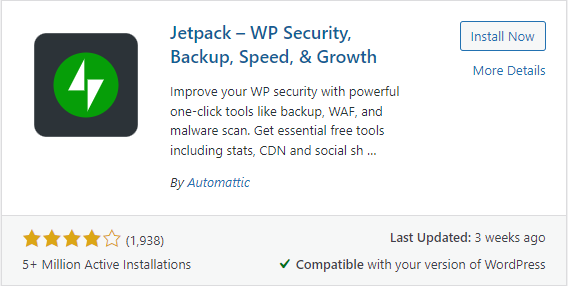
VaultPress offers real-time backup scanning and protects against malware and malicious attacks on your site. It has less backup features than the other plugins but advanced security protections starting from free.
Here is a step-by-step guide on how to use VaultPress for WordPress backups:
- Install and Activate VaultPress
First, install and activate the VaultPress plugin from your WordPress dashboard. Go to Plugins > Add New and search for “VaultPress”. Install and activate.
- Connect VaultPress Account
After activating, you will be prompted to connect or create a VaultPress account which is needed to use their backup services. Follow the on-screen instructions to register and connect VaultPress.
- Configure VaultPress Settings
Once connected, a new VaultPress menu appears in your WP dashboard. Go to Settings and configure backup intervals, storage locations, email alerts and other preferences.
- Review Backup Status
Go to the Backups menu to see current backup status. It will show last backup date/time, if backups are being made according to schedule, and related activity.
- Restore Backups
If you ever need to restore your site, go to Security > Restore where VaultPress will give you the option to restore your entire site or just the database from a range of previous automated backup points.
- Update Credit Balance
VaultPress offers free users a limited backup credit balance which gets used per backup. When depleted, you can recharge credits for free. Go to Get More Credits section at bottom left of VaultPress screen.
That covers the basics of using VaultPress free plan for easy automated WordPress backups along with layers of security protections.
WordPress Backup to Dropbox
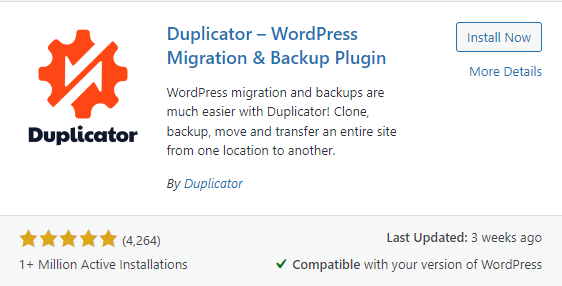
As the name suggests, this plugin focuses solely on backing up your WordPress site directly to your Dropbox account. It’s perfect if you just need an easy automated way to backup files and the database to cloud storage.
Here is a step-by-step guide on how to use the WordPress Backup to Dropbox plugin to backup your WordPress site:
- Install and Activate the Plugin
First, install and activate the “WordPress Backup to Dropbox” plugin from your WordPress plugins page. Search for it in the repository or upload the .zip file.
- Connect Your Dropbox Account
After activating, click on the new ‘Dropbox Backup’ menu item in your WP dashboard. It will ask you to link your Dropbox account. Follow prompts to securely connect it.
- Configure Basic Settings
From the settings tab you can enable scheduled backups and configure options like frequency, email alerts, which file types/folders to backup from wp-content and more to suit your needs.
- Run Manual Backups
At any time, you can initiate a manual backup to Dropbox by clicking ‘Backup Now’ from the Backups tab. Otherwise, automated scheduled backups will run based on settings.
- Restore Backups
To restore from Dropbox, go to the Restores tab and select the archive point to restore from. You can choose files, database or the full WordPress site backup archive.
- Manage Backups
From the Backups tab you can view previous backups stored in your Dropbox, restore, delete or download them as needed.
That’s the basic process of using WordPress Backup to Dropbox for free automated WordPress site backups directly to your Dropbox cloud account. Easy to set and forget!
Summary: Best Free WordPress Backup Plugin
Implementing one of these backup solutions can give you peace of mind knowing your WordPress site is backed up. Be sure to test the restore process as well to ensure your chosen plugin creates complete archives of your site. Then you can rest easy knowing your data is secure in case issues ever arise.
Also Read: What is Cloud Hosting? Types, Advantages, and Who Needs to Think About It


daxktilogibigibi.c7MK85olCJJ1